Colourcoder is a very small program that is designed to help people to understand the numeric colour values often used in HTML, CSS and many other aspects of design and programming. Due to its simplicity, there isn't a lot to know about Colourcoder. However, if there is something you need to know about Colourcoder then this is the place to get answers.
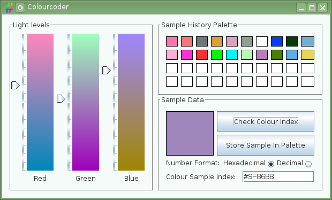
Here, you can find a simple guide that explains each control that appears in Colourcoder's window and the source code is also freely available to anyone; not that there's much to look at.
Colourcoder is designed to be as portable as possible; it does not require installation and should run from more-or-less anywhere: HDDs, Floppy Disks, USB memory sticks and so on. The only real requirement is that whatever device you're trying to run it on has Java SE 6 (released in 2006) or later installed.
However, if you're only interested in using Colourcoder like an installed application then you can either follow the steps for your system at the bottom of this page or, if you already know what you're doing, find a suitably sized icon in Colourcoder's icons directory to make things like Desktop Shortcuts or symlinks to the Colourcoder.jar file.
Here's some simple steps to make Colourcoder look more like an installed application on Windows and Linux (running KDE. I don't know anything about Gnome, sorry). They are not in any way necessary to make Colourcoder work; they are purely for the sake of making things look a bit neater and nicer when you don't intend to just run it portably from a USB stick or something like that.
Windows
- Download the Colourcoder jar file and the Colourcoder Icon file.
- Create a new folder somewhere to put both files into. The Desktop folder is fine but you can tuck it away somewhere more tidy if you prefer.
- If you want to make an item in your Start menu for launching Colourcoder then keep this folder open for the moment. If you want a Desktop Shortcut then just go to your Desktop.
- If you're making a Desktop Shortcut right-click the Desktop. If you're making a Start meu item then right-click inside the folder you kept open. When the right-click menu appears, highlight
New
and then selectShortcut
from the sub-menu that appears. - Click the
Browse...
button in the window that appears. - Find the folder you made in step #2 and click on the Colourcoder.jar file that you put there (not the "colourcoder.ico" file) and then click
OK
and thenNext
". - The next screen asks what to call the shortcut. You can just click next here or change the name if you want.
- Now you have your Shortcut, but with a rather dull default jarfile icon. To jazz it up a bit, right click the Shortcut file and select
Properties
. - In the small Window that appears press the
Change Icon...
button. - Then click the
Browse...
button in the window that appears and find the folder you made in step #2. - Click the Colourcoder icon file and click the
Open
button. You should now be back to the previous window but now with the Colourcoder icon selected. ClickOK
and you should be returned to the Shortcut's properties window with a slightly nicer looking Icon on display. Then, be sure to clickApply
before clickingOK
. - If you wanted a Desktop Shortcut, then you're done. If you wanted a Start menu Icon then just drag the Shortcut Icon onto the Start menu, wait for it to open, then drop it wherever you want it.
Linux
- Download the Colourcoder jar file, the Colourcoder start script, the Colourcoder Desktop Entry file and the Colourcoder PNG image file.
- As a normal user (not root) open your user's bin directory. If you are unsure about where this is just enter
~/bin/
into your file manager's address bar and press enter. - Whilst inside your user's bin directory, make a new directory/folder and call it
colourcoder
. Move into the new diectory and move all of the files except for the coloucoder.desktop file into it and then make the start_colourcoder.sh script file be executable. To do this, either right-click the the file and set the executable permission from the properties menu (the exact menus to use will probaby vary depending on your distribution), or just enter chmod +x ~/bin/colourcoder/start_colourcoder.sh in a command prompt. - Move the colourcoder.desktop file to your Desktop folder. Your system may automatically make this file executable by default. If it does not, then make this file executable too.